Как не потерять важную для вас информацию
27.05.2022
Экономим

Мы привыкли общаться в соцсетях, мессенджерах и электронной почте, передавать в них фото, аудио- и видеозаписи. И часто даже не задумываемся, какой объем информации мы накопили в аккаунтах, профилях и облачных хранилищах файлов.
Потерять эти данные не хотелось бы никому. Поэтому нужно знать, как сохранить их частично или полностью. Например, на случай блокировки соцсетей, как это произошло с Instagram* и Facebook* этой весной. В статье расскажу, как можно скачать данные из разных источников.
*Принадлежат компании Meta, признанной экстремистской организацией и запрещенной в России
Как сохранить данные из мессенджеров
WhatsApp и Telegram — самые популярные мессенджеры среди россиян. Опрос ВЦИОМ показал, что первым пользуются 87%, вторым — 55%. При этом Telegram за последние полгода вырос на 15%.
В нем можно сделать это один раз или регулярно сохранять чаты. Если вы активировали эту функцию, копии чатов сохраняются в памяти телефона ежедневно. Но можно скачивать сообщения в облако или на компьютер:
— На Google Диск. Эта функция доступна в смартфонах на Android. Зайдите в «Настройки» → «Чаты» → «Резервная копия чатов». Нажмите «Резервное копирование» и выберите как часто вам нужно сохранять данные на Диске;
— В iCloud. Подойдет для сохранения на смартфонах с iOS. Зайдите в пункт «Настройки» → «Чаты» → «Резервная копия» → «Создать копию». И выберите там автоматическое сохранение и его периодичность.
Если нужно сохранить один чат, зайдите в него, в меню выберите «Еще» → «Экспорт чата». Можно скачать только переписку без фото и видео, или же весь чат полностью. Файлы можно отправить себе на почту или в облако, а потом скачать их на компьютер.
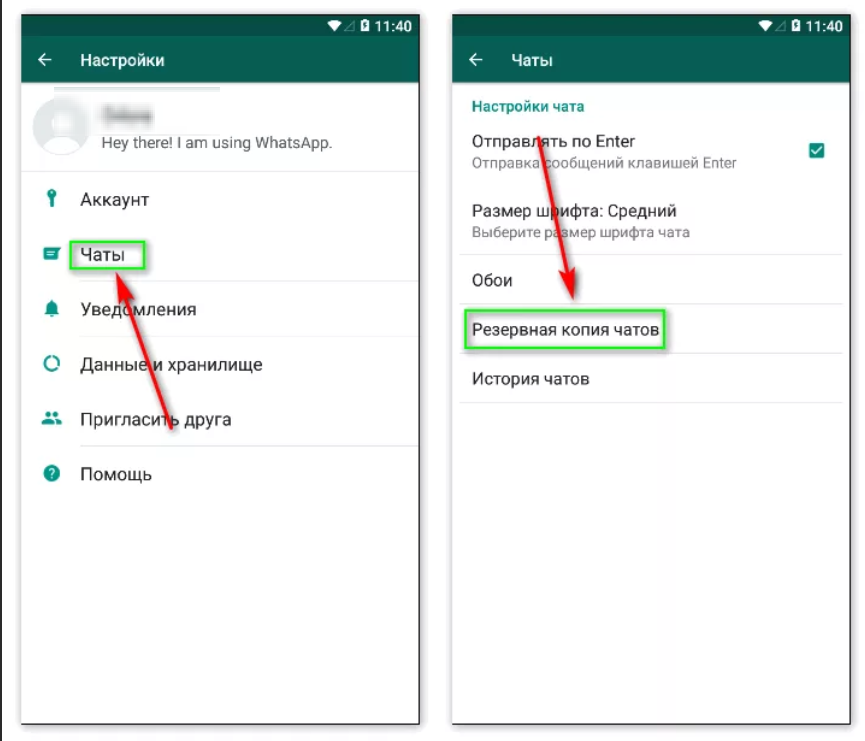
Telegram
Чтобы скачать из него переписку, нужно установить на компьютере приложение Telegram Desktop для Windows, macOS или Linux.
Когда установка завершится, приложение выдаст QR-код — он нужен, чтобы связать мобильную и веб-версии мессенджера. Его можно отсканировать через Telegram в смартфоне. После этого мессенджер откроется на ПК. Всю переписку полностью или отдельные чаты можно будет скачать на компьютер.
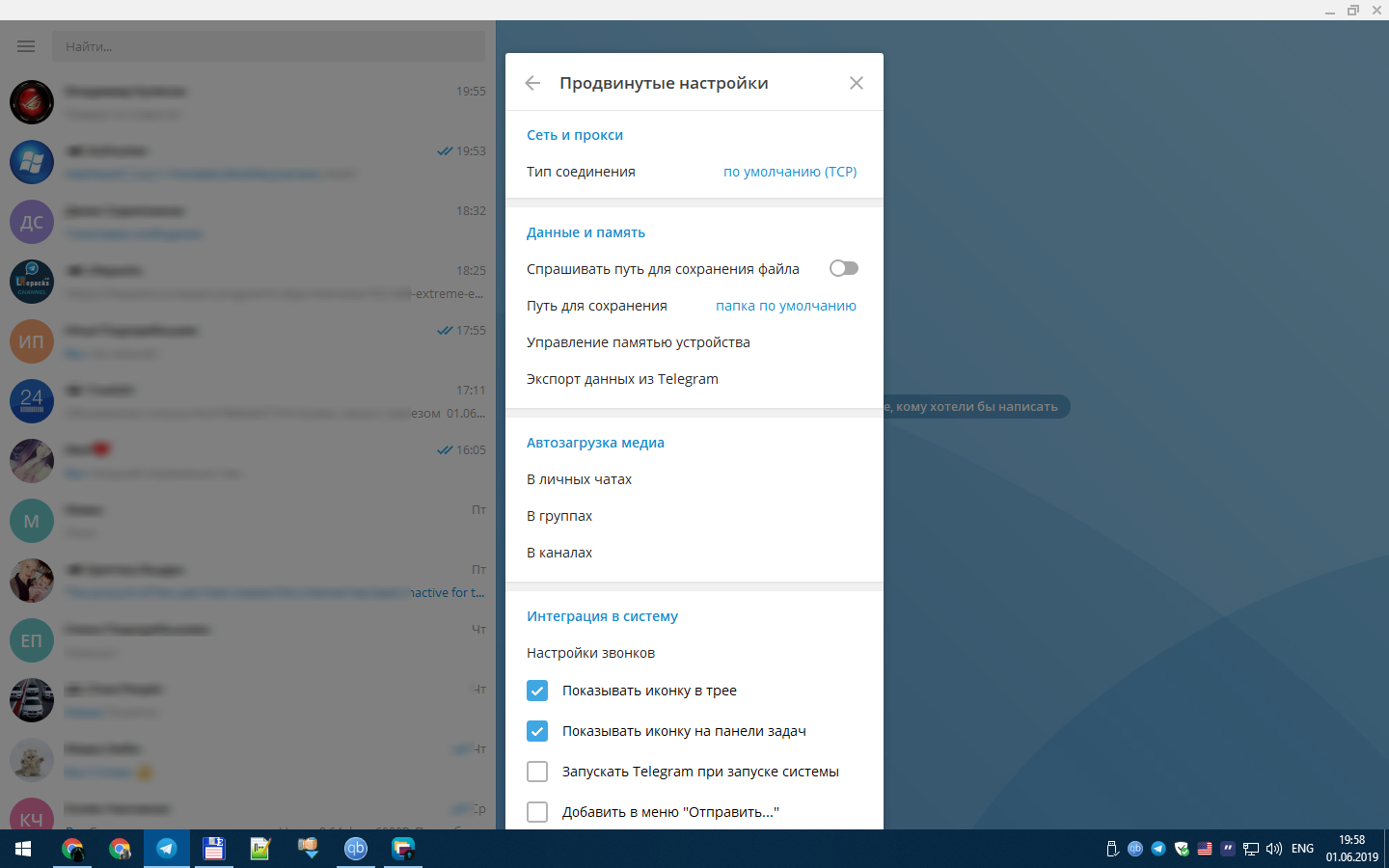
Viber
Сохранить копию из мессенджера можно в Google Диск для устройств с Android и в iCloud на смартфонах с iOS. В разделе выбираем «Еще» → «Настройки» → «Учетная запись» → «Резервное копирование». Доступно ручное скачивание или с заданной периодичностью.
Информацию об аккаунте можно сохранить в разделе «Конфиденциальность» → «Личные данные» → «Запрос данных». В приложении появится надпись, что данные будут скачиваться до 14 дней, но на деле это происходит от 2-3 часов до пары дней, в зависимости от объема информации.
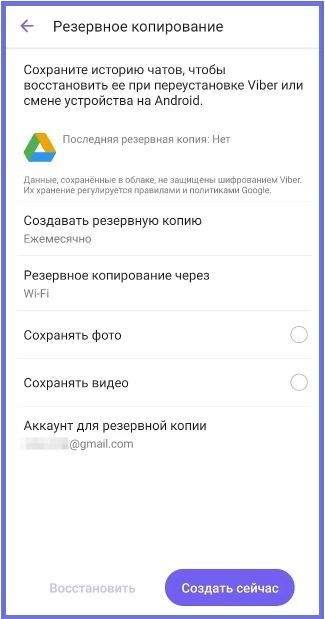
Как сохранить данные из соцсетей
Если у вас есть аккаунты в соцсетях, вы вряд ли захотите потерять накопленную там информацию. Это может произойти в случае блокировки страницы или соцсети. Поэтому лучше периодически скачивать важные для вас файлы или все данные сразу.
«ВКонтакте»
Здесь сохранить посты и комментарии можно на странице «Защита данных» → «Порядок управления данными». Внизу нажмите кнопку «Запросить архив».
В открывшемся окне выберите нужные вам пункты — «О странице», «Друзья», «Подписки», «Сообщения», «Стена», «Фотографии». Под каждым из них будет показано примерное время ожидания. Нажмите «Отправить запрос» и подтвердите действие паролем от аккаунта. «ВКонтакте» отправит вам сообщение о готовности архива к скачиванию.
Instagram*
Есть несколько вариантов сохранения данных из заблокированной соцсети.
Напрямую из соцсети. Со смартфона можно сохранить аккаунт со всем его содержимым. Используйте VPN и зайдите в раздел «Ваши действия» → «Скачать информацию». Потом введите свой пароль и электронную почту, нажмите «Запросить данные». Архив будет готов в срок до 48 часов, на почту вам придет ссылка для его скачивания.
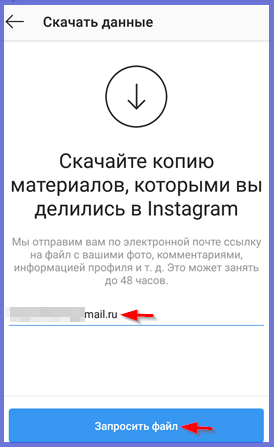
С помощью «Яндекс.Бизнес». Он предлагает перенести данные из Instagram* на персональную веб-страницу. Перейдите по ссылке, зарегистрируйтесь и привяжите свой аккаунт в Instagram*. Перенос данных займет время. После этого сайт будет доступен в личном кабинете.
Через «ВКонтакте». ВК сделал специальное приложение Instagram Manager, в котором можно перенести все фотографии и видео из Instagram*. Переходим в приложение, указываем свое имя в Instagram или вводим ссылку на аккаунт. Все загруженные данные будут доступны в течении 24 часов в закрытом альбоме «Instagram*». Так можно сохранять «ВКонтакте» не только посты, но видео и Reels.
*Принадлежат компании Meta, признанной экстремистской организацией и запрещенной в России
Facebook*
Здесь данные тоже сохраняются за любой период — от одного дня до нескольких лет. Со смартфона заходим в пункт «Настройки и конфиденциальность», выбираем внизу «Скачивание вашей информации». По умолчанию здесь выбраны все данные. Можно скачать все, либо оставить только нужные вам. Когда архив сформируется, в Facebook* придет уведомление. Для скачивания данных нужно будет ввести пароль от Facebook*.
*Принадлежат компании Meta, признанной экстремистской организацией и запрещенной в России
TikTok
Эта соцсеть сохраняет все данные аккаунта одним архивом. Чтобы сделать запрос, зайдите в раздел «Конфиденциальность» → «Персонализация и данные» и выберите пункт «Загрузка ваших данных». Когда архив подготовиться, в меню вы увидите кнопку «Скачать данные».
Как скачать данные из Google и iCloud
Google дает возможность пользователям быстро и просто сохранить необходимую информацию. Для скачивания данных зайдите на страницу «Google Архиватора». Решите, что именно вам нужно сохранить. Можно скачать все или выбрать актуальные для вас разделы. Например:
- «Google Диск» — файлы Google Docs: документы, таблицы, презентации, формы;
- «Почта Gmail» — письма, файлы и настройки Gmail;
- «Google Контакты» — список контактов из аккаунта;
- «Google Календари» — мероприятия, отмеченные в календаре Google;
- «Карты» — сохраненные места;
- «Google Фото» — сохраненные фото и видео.
На Google Диске могут храниться сотни гигабайт данных, а на их скачивание понадобится несколько суток. Если вам не нужны все данные, в разделе «Диск» нажмите кнопку «Выбраны все данные Диска» и отмените сохранение ненужных папок. Затем нажмите «Далее».
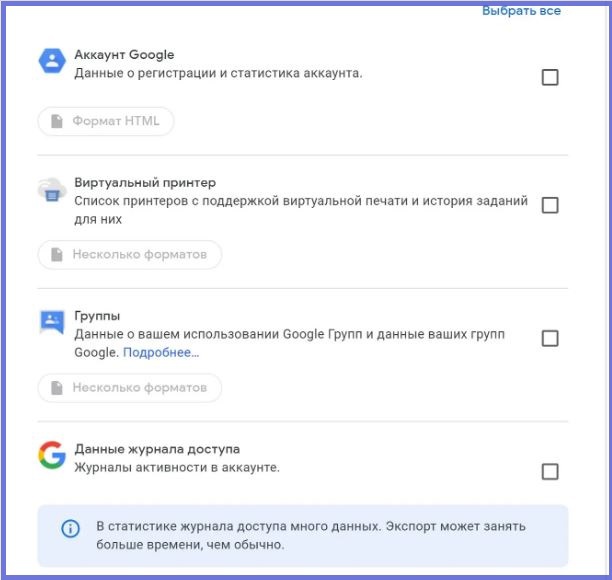
Теперь нужно выбрать, куда скачать данные — на ПК или в одно из облачных хранилищ. Архив можно разделить на несколько частей — по 1, 2, 4, 10 или 50 Гб. После завершения экспорта файлов вам придет письмо от Google Архиватора, где вам сообщат, что ваши данные из аккаунта Google готовы к скачиванию. Архив можно скачать в течение 7 дней, потом вам придется формировать его заново.
Apple iCloud
На устройствах Apple резервные копии данных делаются каждый день. Ручное сохранение в тех или иных сервисах работает по-разному.
Чтобы скачать на компьютере фотографии и видеозаписи с iCloud, зайдите в раздел «Фото», отметьте нужные файлы и нажмите «Загрузить».
На айфоне или айпаде алгоритм действий будет немного отличаться: «Фото» → выберите файлы → «Еще» → «Загрузить». Все файлы сохранятся в архив. По этой же инструкции можно скачать любые другие файлы.
Чтобы сохранить контакты с сайта iCloud, перейдите в «Контакты», затем в раздел «Все контакты», выберите любой контакт. Нажмите «Правка» → «Выбрать все» и скачайте контакты на компьютер.
Чтобы сохранить письма, выберите ящик в iCloud и нажмите «Ящик» → «Экспортировать ящик».
Как скачать почту и файлы из облака
«Яндекс». Если вам нужно экспортировать письма из почты «Яндекса», сначала придется скачать одну из почтовых программ:
1. Microsoft Outlook;
2. Mozilla Thunderbird;
3. The Bat!;
4. Apple Mail;
5. Opera Mail.
Как только установка завершится, можно сохранять письма по инструкции — она своя у каждого почтового клиента.
В Microsoft Outlook порядок действий такой: на вкладке «Файл» выберите «Открыть и экспортировать» → «Импорт и экспорт» → «Экспорт в файл» → «Далее». Выберите аккаунт на «Яндексе», отметьте пункт «Включить вложенные папки» → «Далее» → «Обзор», выберите папку для сохранения данных и нажмите «Ок».
С «Яндекс Диска» не получится скачать все сразу, только по одному файлу. Чтобы сделать это, на «Диске» выберите папку или файл и нажмите «Скачать». Чтобы скачать папку больше 5 Гб или объемом больше 500 файлов, нужно поставить программу «Яндекс Диск» на компьютер.
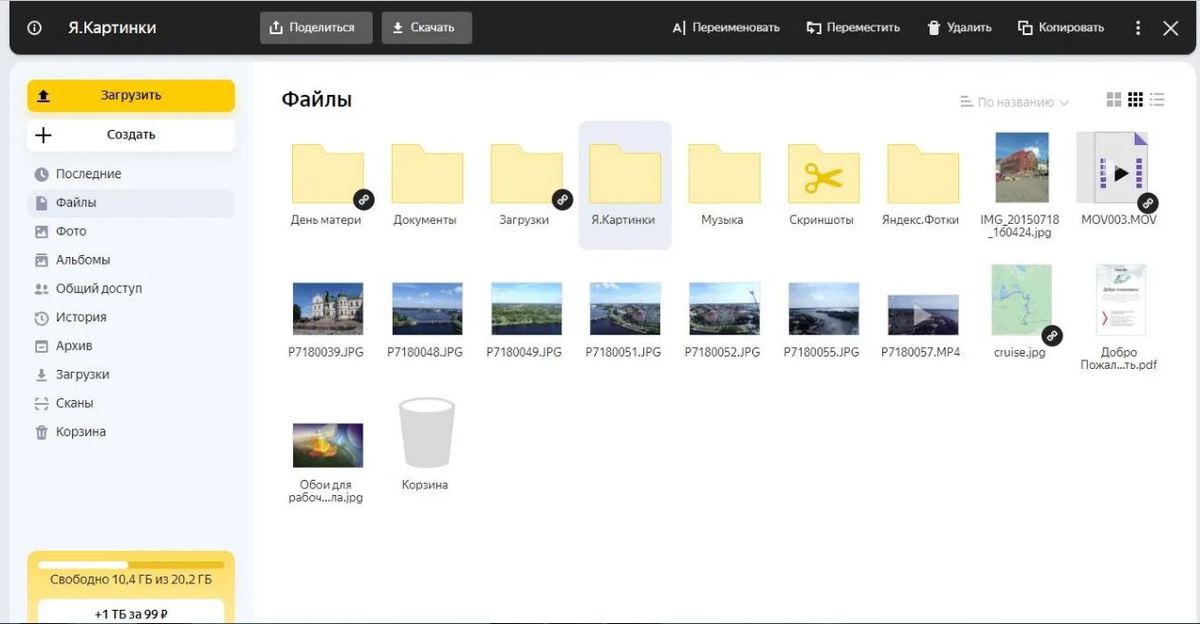
Dropbox. В этом облачном хранилище все очень просто. Выберите нужные папки или файлы и нажмите «Скачать».
Mail.ru. Здесь сохранить почту на компьютере тоже можно через любую почтовую программу. Данные из «Облака» вы сможете экспортировать только отдельными папками и файлами. Из других сервисов Mail.ru скачать информацию не получится.
YouTube
Чтобы перенести видео из этого сервиса, можно воспользоваться еще одним приложением от ВК — VK Transfer Video. Запустите веб-приложение «ВКонтакте» на компьютере или смартфоне.
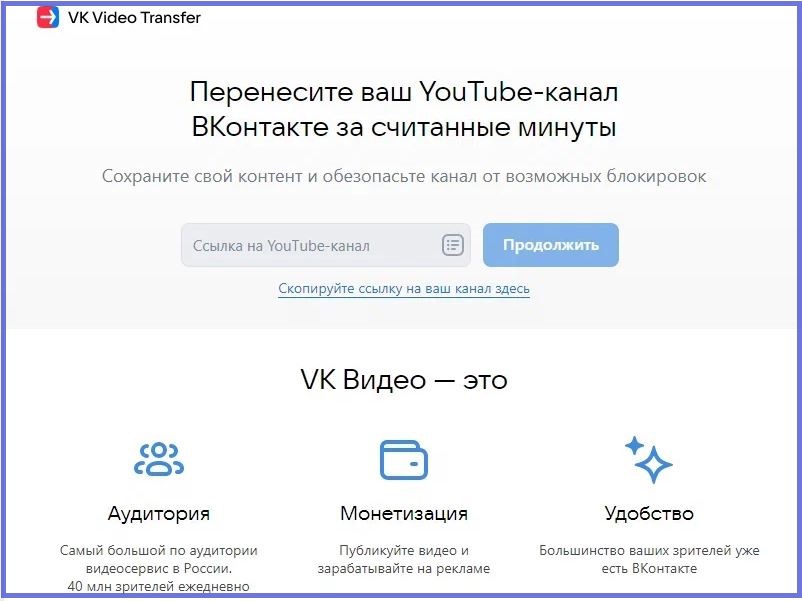
После запуска авторизуйтесь в вашем YouTube канале, зайдите в раздел «Творческая студия», выберите в меню «Настройки канала», из него перейдите во вкладку «Основные сведения», скопируйте адрес канала.
Ссылку на него вставьте в приложение VK Transfer Video и нажмите «Продолжить». ВК запросит подтверждение, что вы владелец YouTube-канала. Внизу экрана появится код, его нужно вставить в описании канала во вкладке «Основные сведения» и нажать кнопку «Опубликовать».
Теперь вы можете выбрать видео, которые хотите перенести. За один раз приложение способно скопировать до 1 тысячи роликов, но они должны быть открыты для просмотра.
Укажите, куда переносить видео — на личную страницу или в сообщество. Если последнего нет, его можно создать в процессе переноса. Чтобы скопировать ролики в сообщество, у вас должны быть права на управление им.
Как только вы определились с местом переноса видео, вам придет сообщение, что копирование началось. На это может уйти от суток до нескольких дней. Время зависит от количества роликов и их размеров.
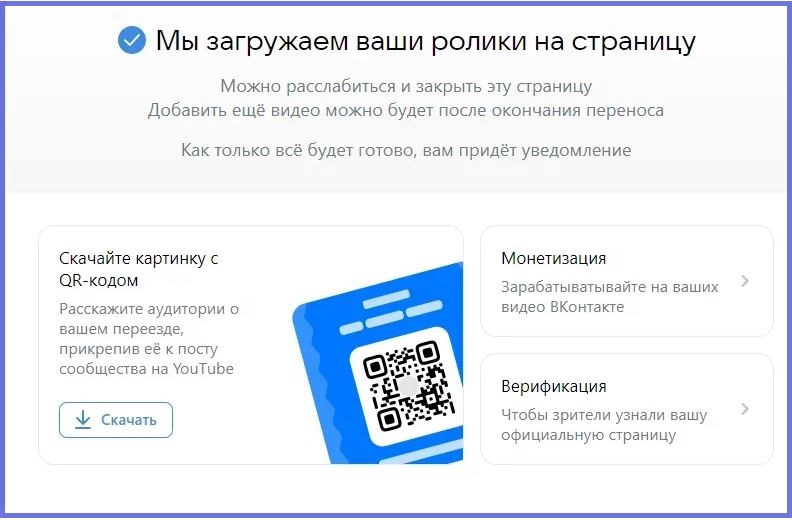
Когда выбранное видео копируется, вам придет уведомление от приложения, что все видео переместятся в плейлист «Импорт», он создастся автоматически. Если хотите перенести какой-то ролик в другие плейлисты, наведите на него курсор и увидите кнопку «Добавить в плейлист». Выбираете тот, куда вы планировали перенести видео.
Как скопировать другие полезные данные
Notion. Чтобы сохранить данные, зайдите в раздел Settings and Members → «Настройки и участники» → Settings → «Настройки» — и нажмите кнопку Export all workspace content — «Экспортировать весь контент рабочего пространства».
В бесплатной версии файлы можно скачать только в формате CSV или HTML. В платной для выбора доступен и PDF. В сервисе можно экспортировать всю информацию целиком или не прикреплять часть файлов и изображений. Архив будет доступен на компьютере или смартфоне.
Trello. Из бесплатной версии сервиса не сохраняются списки задач и другие данные. Но можно сформировать файл с настройками профиля, досок и рабочих пространств. Чтобы сделать это, перейдите в настройки Trello и нажмите кнопку «Скачать персональные данные», она внизу страницы.
В Trello Premium всю информацию из аккаунта получится скачать в форматы JSON или CSV, а также в архив в исходном формате.
Evernote. Скачать заметки или блокноты получится только в приложении Evernote для компьютера:
1. Выберите блокнот или заметки для экспорта.
2. Щелкните правой кнопкой мыши и нажмите «Экспорт».
3. Выберите формат — HTML или ENEX.
4. Определите, нужна ли дополнительная информация — дата создания заметки, ее автор.
5. Нажмите «Экспортировать».
Новости, которые нельзя пропускать, — в нашем телеграм-канале
Подписывайтесь, чтобы быть в курсе событий: @life_profit
Поделиться





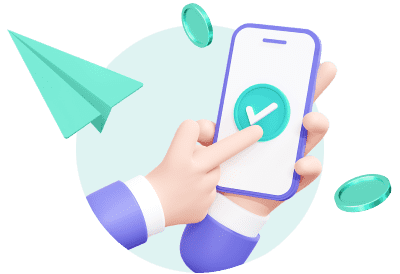
0 комментариев